ツール編
こんにちは!
前回のブログで編集手順に
ついて説明しました!
今回はツールについてです!

このツール見ただけで
何かわかりますか??
大丈夫です!上から順に説明します!
①選択ツール
全てにおいて、
クリックする時に使います。
マウスと同じ感覚ですね!
②トラックの
前方選択ツール
動画が長くなってくると、
全選択が大変に、、。
ワンクリックで後ろの
クリップを全選択してくれます!
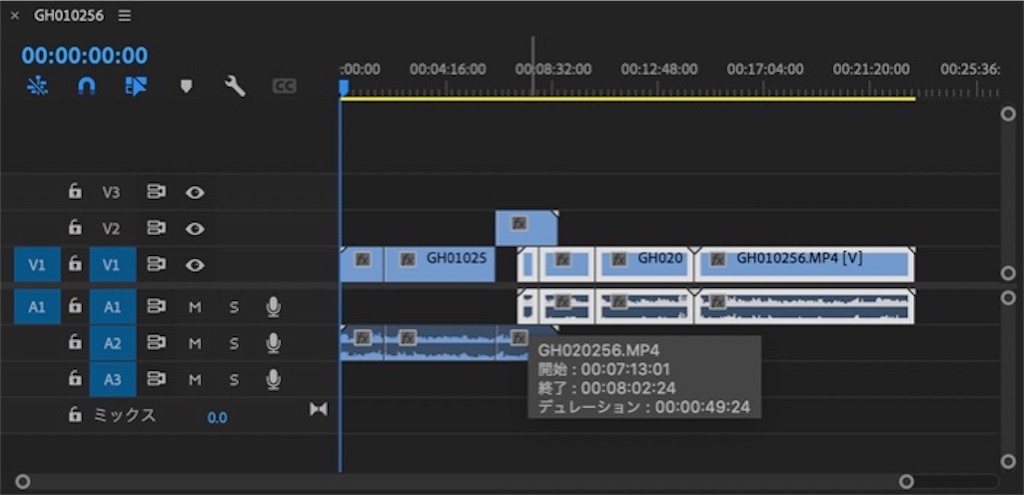
③リップルツール
クリップをトリミングする際に
リップル(隙間)が
出来ないツールです!
使いこなすと、効率が上がります!
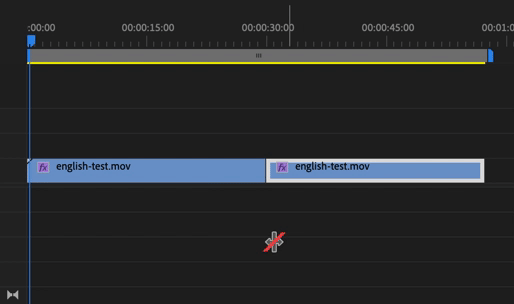
④レーザーツール
これは前回も説明した
カットツールです!
⑤スリップツール
トリミングしたクリップ範囲の中
だけを前後にズラせるツールです!
もう一度長い動画から
トリミングし直さなくて済みます!

⑥ペンツール
線を描きたくなった時、
使うツールです。
曲線も直線もかけますよ!
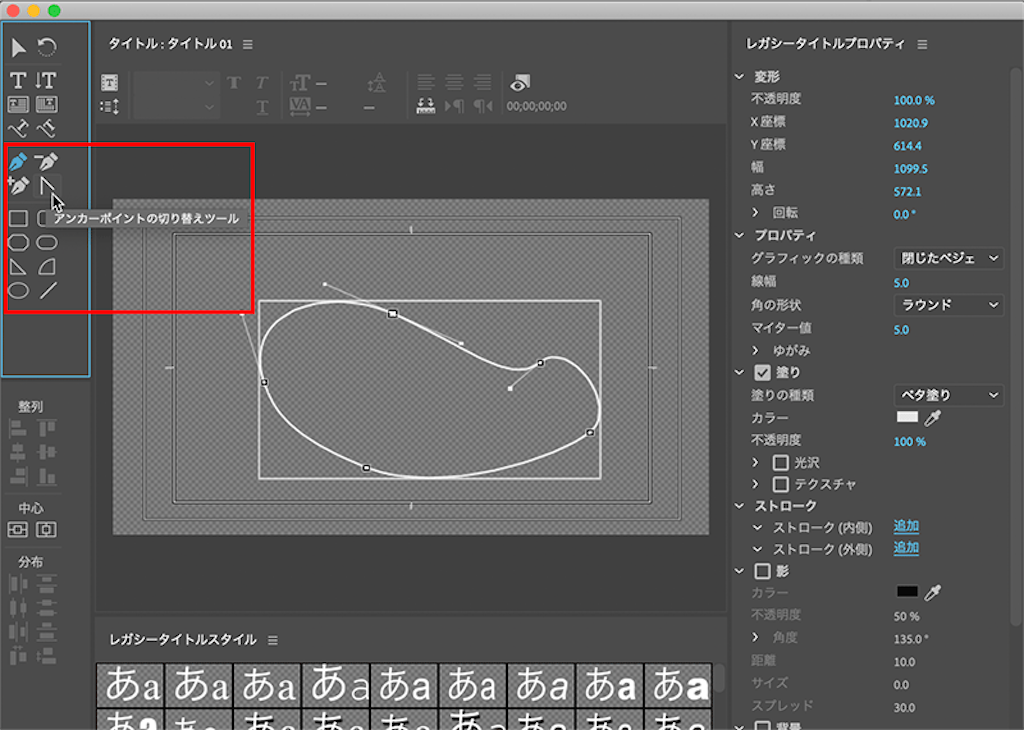
⑦手のひらツール
タイムライン間を
簡単に移動できるツールです
⑧テキストツール
動画内にテキストを
入れることができます!
字幕はこれを使います。

ツールの使い方は以上です!
覚えると効率も上がるので、
是非使いこなしましょう!
動画の作り方、手順②
次はタイムラインの説明です!
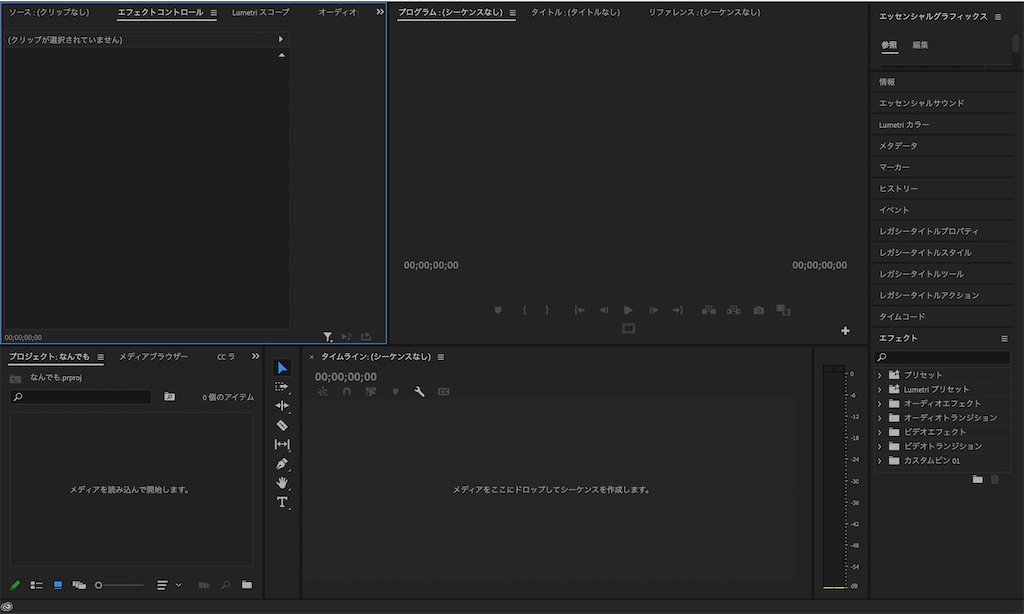
こんな画面出てきましたよね?
どうしたらいいのー??
って焦らなくても大丈夫!
まずは使う素材を
プロジェクトのシーケンスを
設定するのですが、、。
意味わかんないし、
ありすぎて選べない!

だから、
新規シーケンス
もう設定しません!
何してるの?って思いますよね!
大丈夫です。
ちゃんと出来ます笑
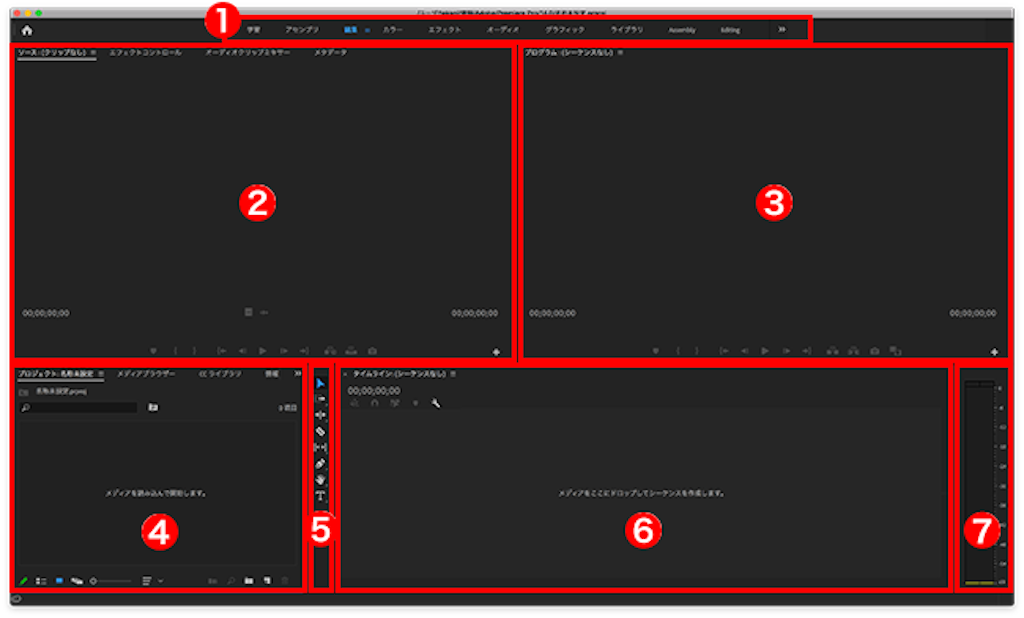
④番を右クリックして読み込み
素材が入っているファイルを
選択読み込みをクリック
動画を⑥にクリックした
まま突っ込む!
そーすると、あら不思議!
動画のサイズになるんです。

次に繋げたい動画を
また右クリックで、
突っ込む!
こんな感じで
どんどん動画を
繋げていきましょう!
あれ、意外と簡単
じゃないですか?
そうなんです!
難しく考えている
だけなんです!

これだけだとまだ並べた
だけなので、
次は編集ですね!
ツールは全て⑤にあります!
並べた動画でいらない部分を
カットしてみましょう!
上から4つ目
レーザーツールを選択、
いらない部分の最初と最後を
白い線が入るので、クリック!
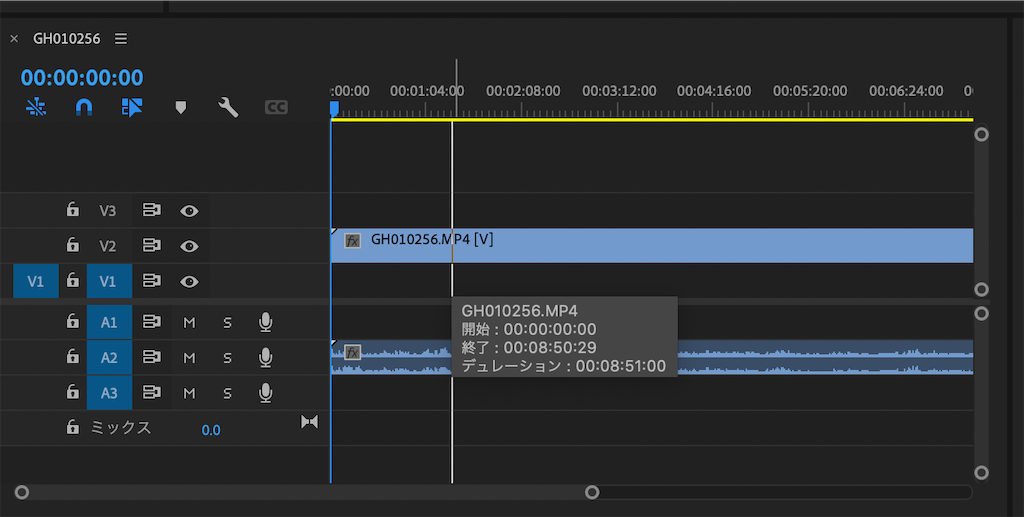
いらない部分だけ選択
できるようになります!
その部分をデリート!
必要な部分だけが残ります!
一本の切って貼っただけの
動画ならこれで終わりです!
カットするだけなら、
出来そうじゃないですか?

確実にできるようには
なっています!
もっと本格的な編集は次のブログで!
動画の作り方、手順①
動画編集が出来るようになりたいみなさん
こんにちは!
今日は動画の作り方と手順
についてお話しします。

Adobe Premiere Proを開いたあと、
パソコンにはどんな画面が
出ていますか?
新規プロジェクトって何?
チュートリアルって
やった方がいいの?
とか、
?がいっぱいじゃないですか?

Adobe premiere Pro
を使っている人で
完璧にソフトを使いこなせる人は
20%も満たないのです!
なぜなら、
使いこなせなくても
動画編集出来るからです!
嘘でしょ?
と思いますよね?
でも、
ホントなんです!

ここからが手順です!
premiereを開いたら、
①新規プロジェクトをクリック
チュートリアルは一旦無視して大丈夫!
青色のボタンをクリック!
②名前を決める
動画の名前になります
「 〇〇動画」とか名前を決めましょう!
③場所を決める
パソコンのどこに保存するか
迷子にならないように
ちゃんとやりましょう!
④あとは触らない
とりあえず、OKを押しましょう笑

そうすると、
やっとタイムラインが出てきましたね!
ここから動画編集スタートです!
次のブログではタイムラインの説明です。
動画編集って何するの?
動画編集ってYouTuber?笑
動画編集したいけど、
何したらいいの?
どうせ作るなら
カッコいい動画作りたい...
でも、
難しそう
お金かかりそう
とか思ってませんか?
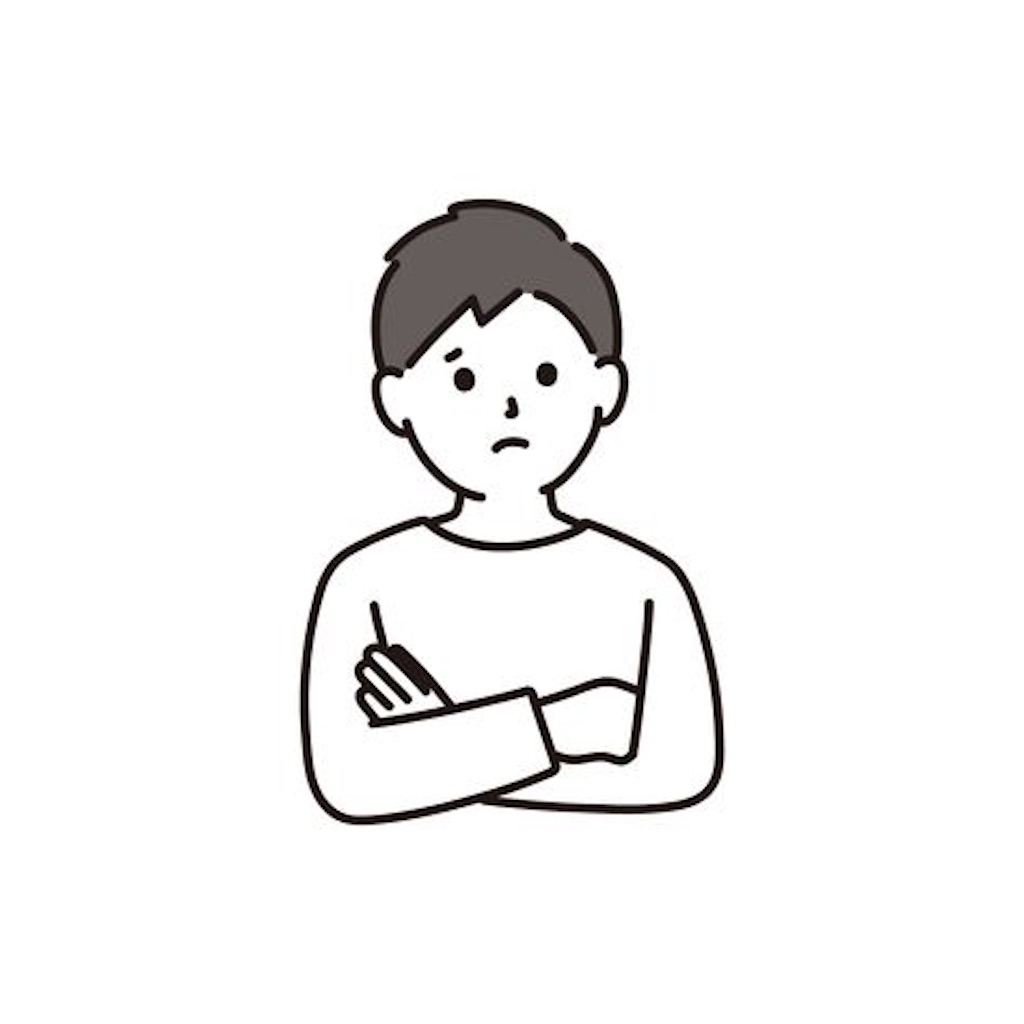
でも、
実際動画編集できる人って
そんなにいないんです
だって簡単だから!
そこで、
動画編集について
お伝えしていきます!

動画編集とは素材となる
動画や写真を切り取って、貼り付けて、
切り替えや方などを少し工夫する
だけでいいんです!
これを読んで、
あなたにも出来る
かっこいい動画編集
を身につけてくださいね!