なんでプレミアがいいの?
Adobe Premiere Proを
前提にお話ししていますが、
なぜプレミアがいいのかを
紹介していこうと思います!
両方使える
Adobeソフトは全て使えます!
2.映像制作のプロが使用
プロが使用しているので、
利用者が多いです!
使いこなせばプロの
顔負けな作品も作れます!

3.最近はYouTuberも使用
ヒカキンさんが使用している
ことで有名ですね!

4.他のAdobe
ソフトとの連携
複雑なグラフィックを
動画につけたい時、
Adobe after effect
と連携するとさらに
カッコいい動画ができます。
サウンドを加工したい場合は
Adobe Auditionを使えば
かっこいいサウンドの
動画ができます!

このように用途に合わせた
アプリケーションを利用し、
連携することでより良い
動画編集になります。
5.テンプレートや
素材が多い
フォントなど、あらゆる
素材が豊富にあります!
そのため、
自分の動画にあった物
を選択できます!

6.360度編集対応
VR編集などすることもできます。

7.用途に合わせた書き出し
音、動画、YouTubeなど
さまざまな書き出し方法があります!
8.チュートリアルがある。
アップデート後など、
新しい機能をわかりやすく
画面で教えてくれます。
知らなかったことや
発見があります!
使用者が多いソフトの為、
あらゆるコンテンツに向けて
動画や、画像で解説があります。

またAdobeは共同制作を
する事が出来るので、
誰かと一緒に動画編集を
することも可能です!
何か動画編集したいなら、
Adobeプレミアを使うべきです!
今すぐ始めて他の人と
差をつけましょう!
また一つのアカウントで
4台のPCに同時ログイン
する事が可能です。
数人で共同利用するのも
いいのではないでしょうか?

動画編集などは、
これから先どんどん
出来る人が増えていきます。
周りに取り残される
のはもうやめませんか??

隣のあの人より、
かっこいい動画を作れるよう
になりたくないですか?
今日が一番若い日です。
今すぐ始めて、
目指しましょう!

音と動画の同期やり方!
動画には映像と音が付いているのはみなさんがご存知の通りです。
もしそれがずれていたら、どう思いますか?
違和感感じますよね?
人は何か違和感を最初に感じてしまうと、そのあとは、その先入観が邪魔をして、後の情報が頭に入ってこないです。
つまり、いい動画も音と映像がズレているだけで、見てくれないという事ですねー。
ズレないためにまずは、音と映像を合わせる。つまり同期させる必要があります。
音は波形がありますが、映像には波形がありません。
これを同期させる方法があります!
色の変更の仕方
今日も一味違う
動画を作りましょう!
今回は色の変え方です!
プレミアでは
字幕の色、背景の色、
特定の色のアニメーション
することもできます。
他のソフトでは
アニメーション作るの
結構面倒なんです💦
でもプレミアなら
結構簡単に
出来るんです!
意外と簡単な
アニメーション!
解説していきますね!

1.エフェクトの適応
いつも出してある
エフェクトパネルをクリック
初期画面では左下
メディアブラウザを
エフェクトパネルに変更します。
ビデオエフェクト
↓カラー補正
↓他のカラー変更
クリップにドラッグ

2.基本の色を選択します!
エフェクトコントロールパネル
short cut (Shift+5)
「他のカラーへ変更」
スポイトをつかって、
色を抽出します。
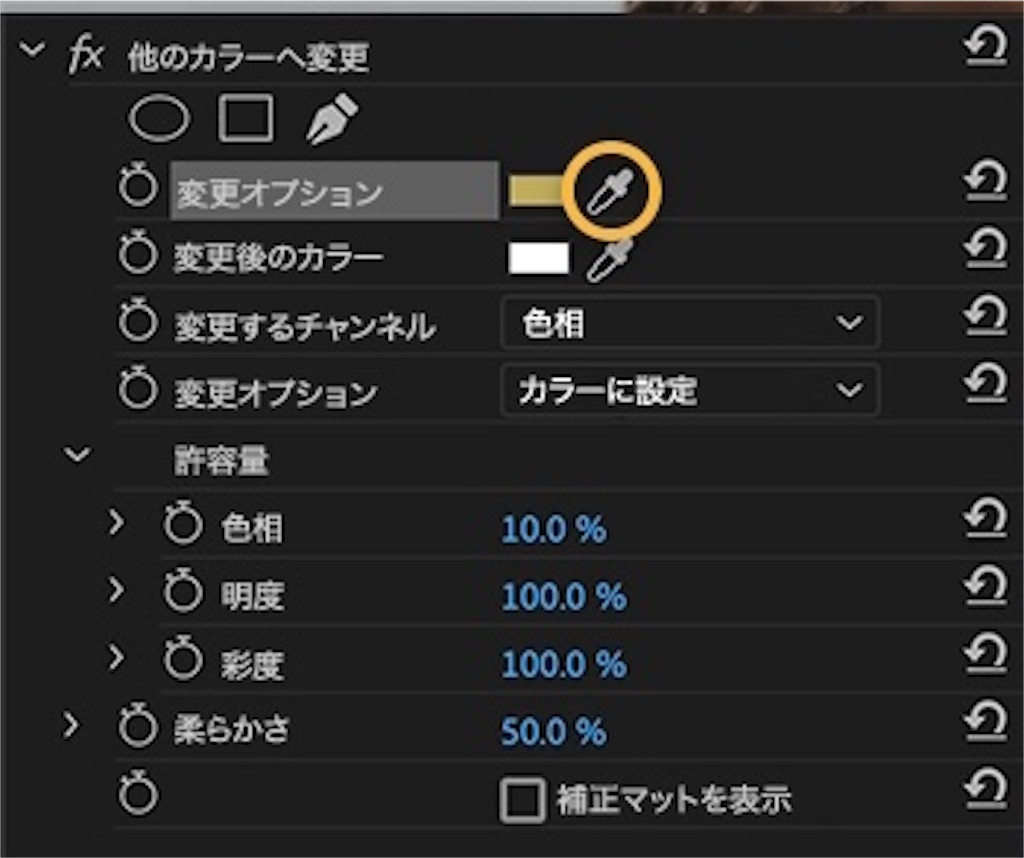
3.色の微調整
色相や、柔らかさを
数値入力又は、数値の上で
ドラッグ&ドロップで変更
4.新しい色を選択
「変更後のカラー」
を選択して、新しい色を決めます。
5.アニメーションをつける
「変更後のカラー」の
ストップウォッチをクリック
アニメーションの
キーフレームが作成出来ます。
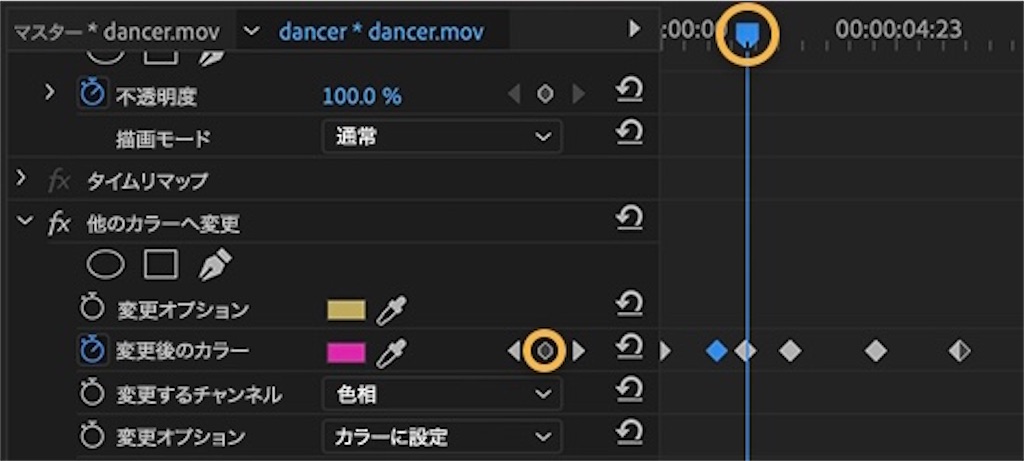
再生ヘッド→青色
を移動させながら、
タイムラインに
新しい色を設定する
スペースバーで、
最終的なエフェクトの
プレビューができます!
意外とサッと
出来ますよね!
これが出来ると
プロ顔負けです!
このやり方を
今すぐ身につけて、
周りと差を
つけましょう!

グッとくる素材の選び方
こんにちは!
今日も一味違う
動画編集をしましょう!
編集している時
なんか物足りないなって
感じた事ないですか?

人が物を注目して
見てくれる時間は
わずか15秒です。
動画は映画とは違い、
椅子に座って観ている
わけではありません。
つまり、次も見たい!
と15秒で思わせる事が
出来ないと
意味がありません💦
時間をかけて
作った動画は
やっぱり
見てほしいですよね!

何か物足りないと
感じたら、
まずは素材を
変えてみてください!
例えばあなたはダンス動画
を作っているとします!
具体的に何を
使えばいいの?
って思いますよね?
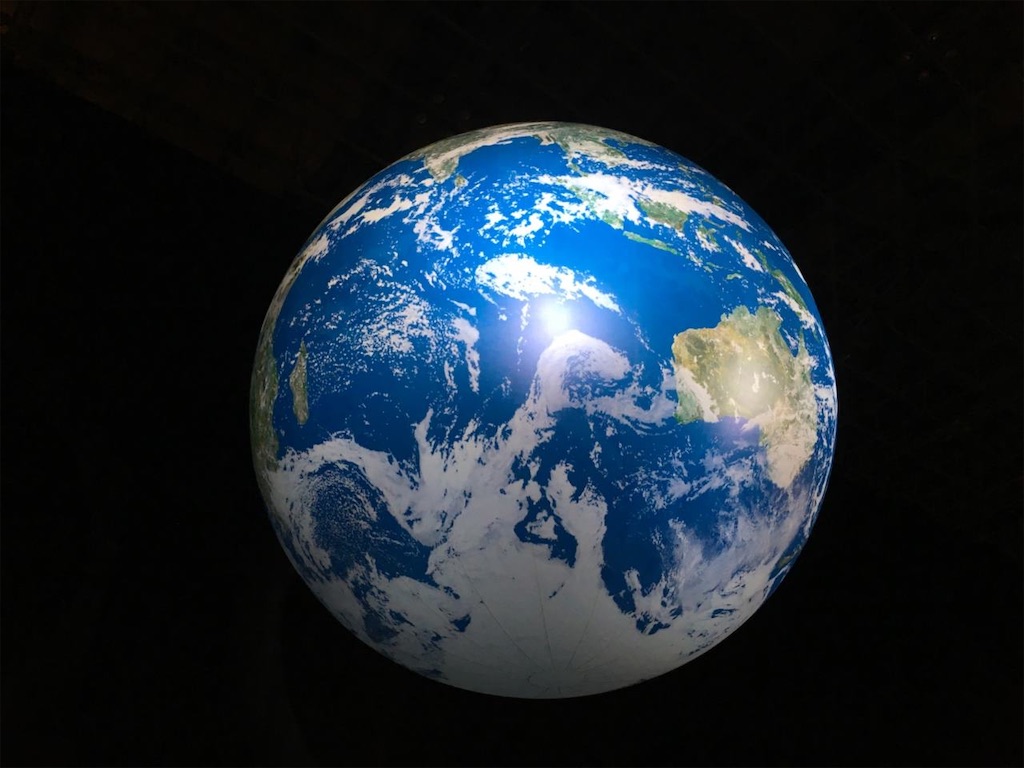
これです!
え、地球?ダンスと
関係ないじゃん!
って思いましたか?
でも動画で見ると、
地球があることによって
スケールが
大きくなるんです!
動画に関連が
なくても大丈夫!
何か面白そうだなと
思うイラストがあれば
一度入れてみることを
お勧めします!

せっかく動画を
作るなら
周りよりいい物を
作りたいですよね!
素材を使いこなせば、
表現の幅が広がります。
一つ変えるだけでも
印象が全く違います!
今すぐ使える技なので、
活用してくださいね!
動画編集してみよう!
基礎や用語も理解して、
あとは編集するだけですね!
じゃあ早速作ってみよう!
え、、何すればいいの?
どうやって並べたら良い?
ってなりませんか?

ということで、
動画を作るのに大切なことを
お話ししていきたいと思います!
まず、一本の動画を作るには、
動画素材(中身)
テロップ(補足)
エフェクト(加工)
サウンド(加工)
が要ります!
動画素材の必要な部分
だけをカットします。
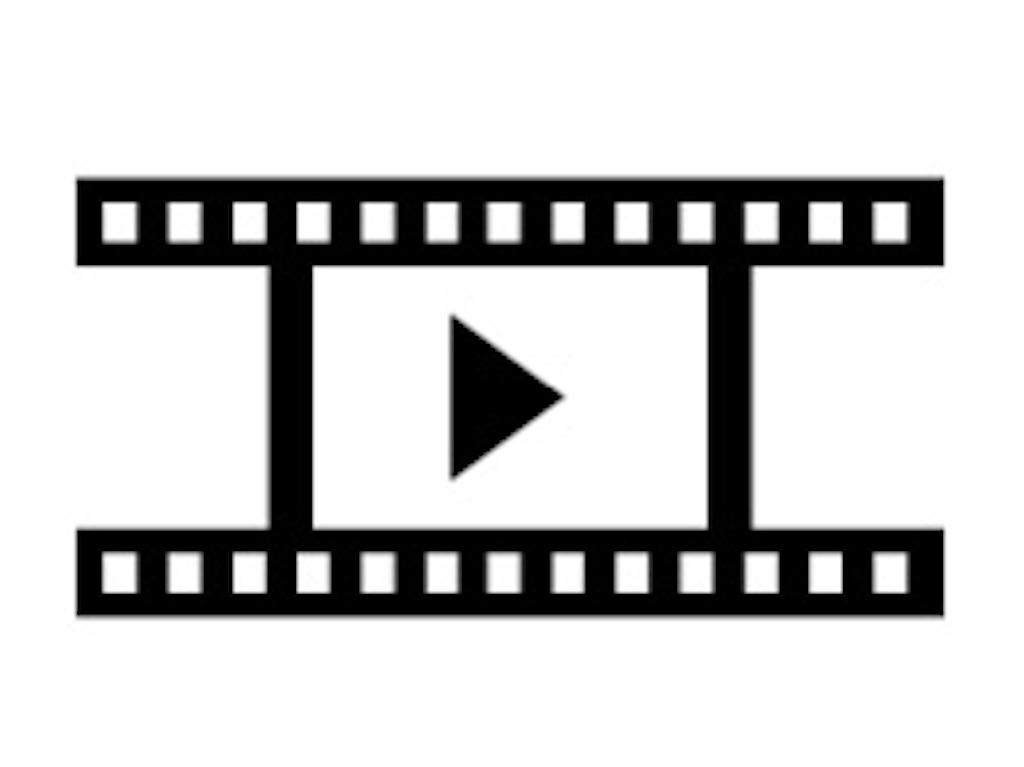
そしてテロップで動画に
あった字幕をつけます!
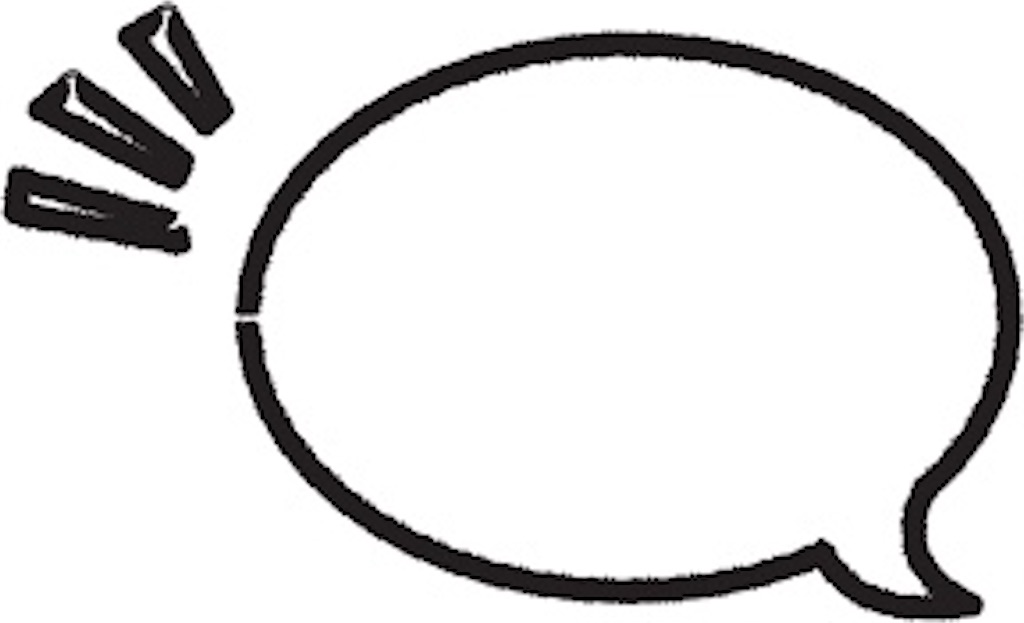
エフェクトを使って、
更に動画をカッコよくします!

サウンドつける
ことによって、
その場の臨場感を
出すことができます。
ホラー映画を音無しでみると、
結構怖く無くなるんです!
それと同じで、音の存在は
とても大切なんです!

残念ながら5分以上の
動画は面白くない場合
垂れ流しされるだけ
なんですよね💦
せっかく作った動画を
ちゃんとみてほしい!

そう思いませんか?
大丈夫です!
まずは構成を
考えましょう!
例えば、
私は高圧的な態度の父が
嫌いで、なかなか思っている
ことを素直に言えない。
しかし、父が病に倒れた時、
自分の思いを
伝えようと決意する。
という動画を制作
しようと思います!

一例ですが、
1.私は父が嫌いだった。
2.なぜなら父は高圧的な
態度を取る人だからだ
3.父が病に倒れた
4.このままでは
後悔するだろう
5.父に今までの
思いを伝えよう。

こうすると、
1.インパクトを残す
2.嫌いな理由
3.4病と心情の説明
5で自分の決意
の順になります。
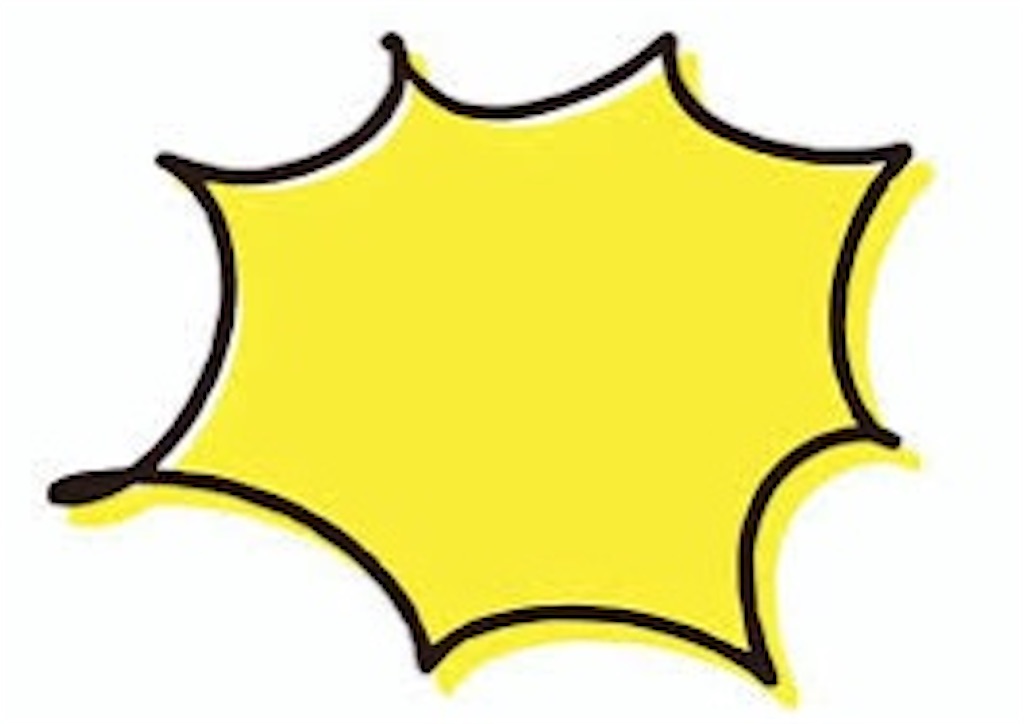
最初に、次が気になる
単語やフレーズを使うことで、
動画を見てくれる
ようになるんです!
そして少しでも
動画を短くすること!
エフェクトを
かけすぎないこと
これを意識してください。
これだけであっという
間に動画が出来てしまうんです!

意外と出来そうじゃないですか??
是非作ってみてくださいね!
専門用語編!
プレミアを使うにあたって
様々な用語出てきませんか?
〇〇って何??
って焦りますよね、。
知らない単語を
調べるところから始まるの
すごく面倒ですよね。

大丈夫です!
そんな専門用語は
ここにまとめます!
①クリップって?
パソコンに取り込んだ動画などの
素材のことを指します
②シーケンスって?
簡単にいうとまな板です!
料理はまな板の上で
切って切られたものが
並べられますよね?
それと同じで、動画や
音楽、テロップ、などを
切ったり順番を
変えたりするためのものです。

③カラーバーって?
放送するにあたっての
色の基準です!
彩度、明度、色相、など
様々な色味を調節する
時に用いられます。
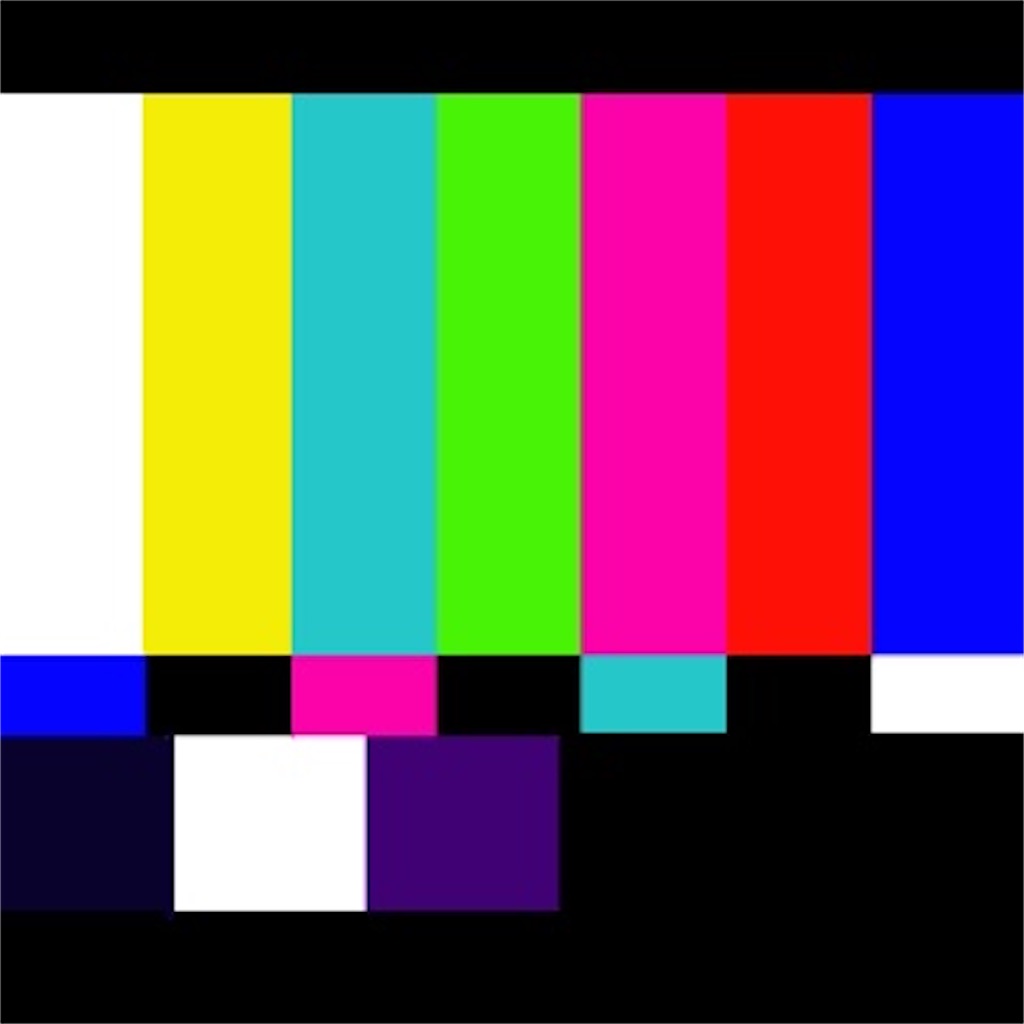
④ブラックビデオって?
黒背景が必要な時に用いる
クリップのことです。
動画がいきなり始まったり、
音が突然流れると
びっくりしませんか?
そのため最初に5秒程度
黒背景を入れるのが
一般的なんです!

⑤レガシータイトルって?
テロップや、テキストを
入れる時に使います!
フォントや大きさ、位置など
様々なものを簡単に動かせるので、
とても便利なツールです!
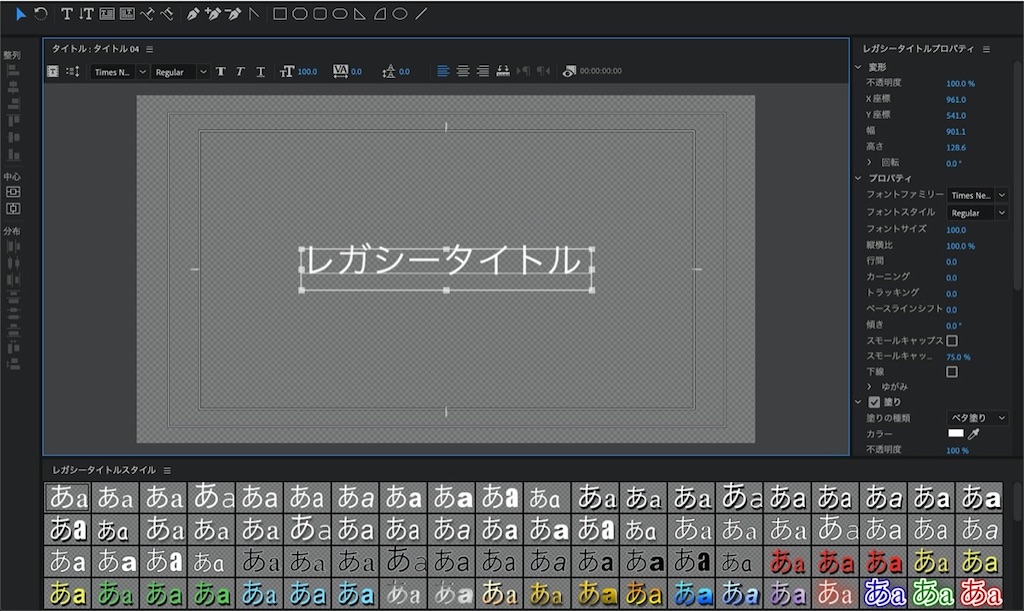
⑥エフェクトって?
オーディアエフェクト
ビデオエフェクト
に分けることができます。
それぞれ音素材、
動画素材に特殊効果を
つけることができます。
フェードイン、アウト
などもエフェクトです!
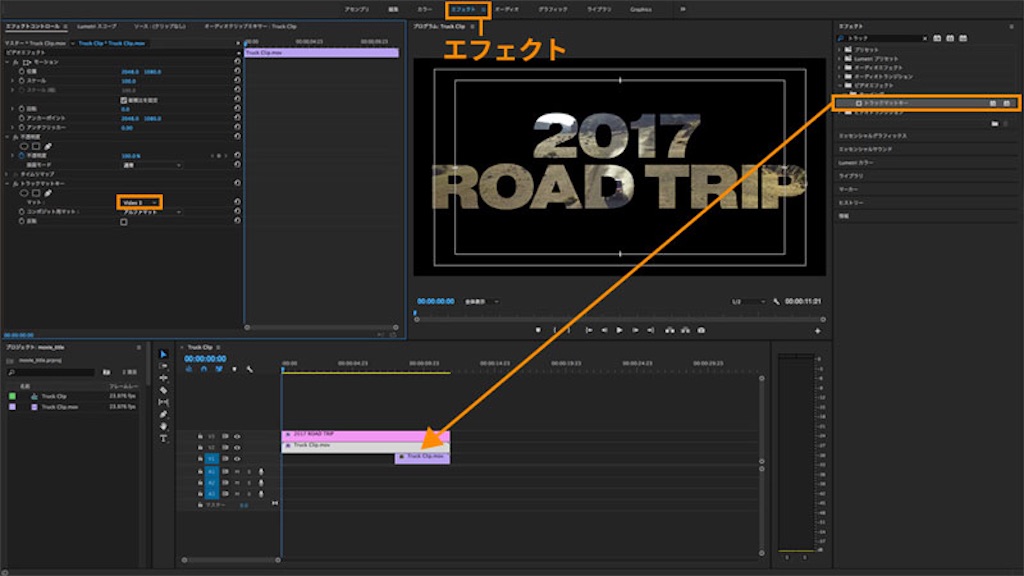
⑦トランジションって?
クリップとクリップの間に
移動するための
アニメーションです
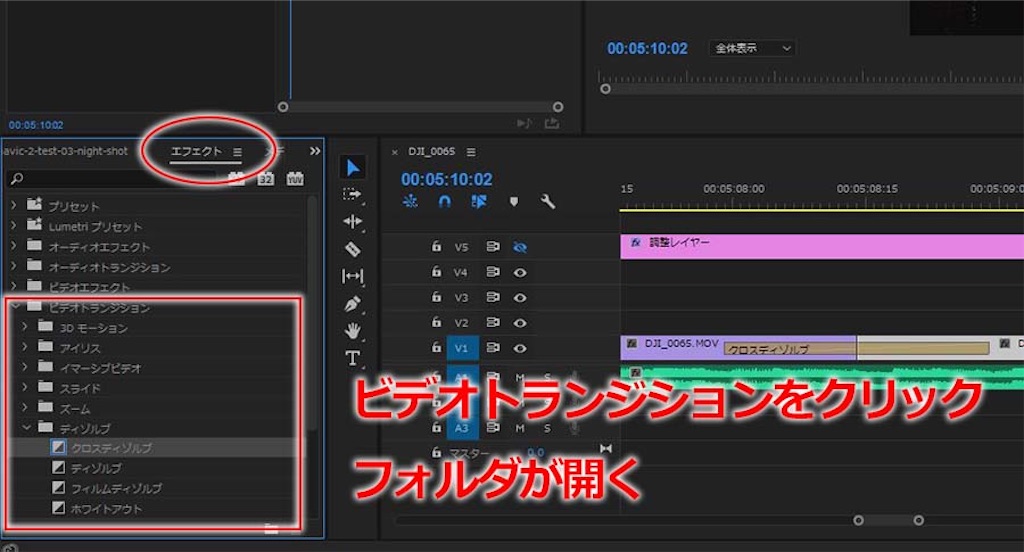
⑧カットインって?
ものが突然出てきた
ように見せる技法
間のカットをなくす
ことで実現できます!
専門用語編でした!
どうですか?
単語もマスターして、
動画編集をさらに
出来るようにしましょう!
プレミアショートカット編
ショートカットツールを
覚えるとメリットが
沢山あります!
マウスを動かす
時間が少なくなるため
作業効率が
格段に上がります!

他のAdobeソフトを
使っている方は
ショートカットキーが
ほとんど同じです!
一度覚えたら他でも
使えちゃうって事ですね!

何事もそうですが、
何回も使うと
自然と覚えるので
身構えなくても大丈夫です!
よく使う⌘や
コントロールキーの近くに
キーが設定してあることが多いです。
あとは英語の頭文字ですね
サラッと紹介しますね!

選択ツール(V)
トラックの前方
選択ツール(A)
トリップツール(B)
レーザーツール(C)
スリップツール(Y)
ペンツール(P)
手のひらツール(H)
テキストツール(T)
です!
わからなくなったら
マウスを
ツールの上に持っていくと
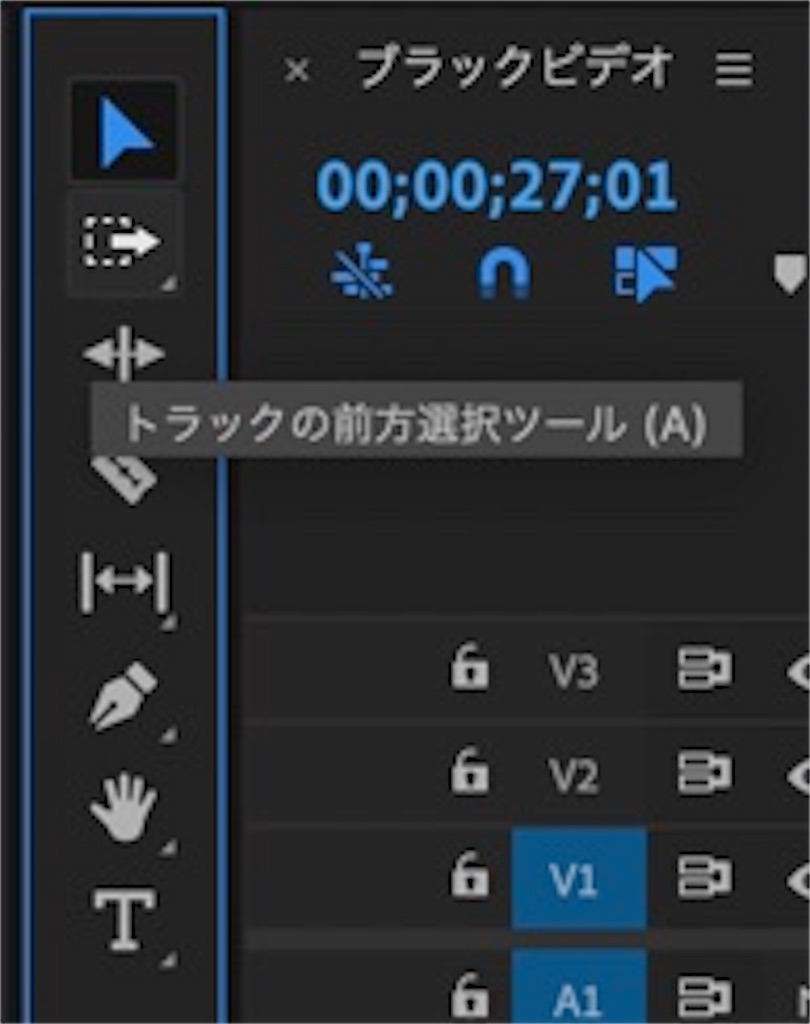
このように
ショートカットキーが
出てきます!
よく使うツールは覚えて、
効率の良い動画編集を
身につけましょう!